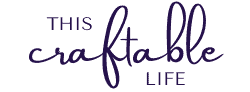How to Cut and Apply Adhesive Vinyl
OK, so you just bought your cutting machine and keep wondering to yourself, “Now what? What can I make? How do I get started? What materials do I use? What’s weeding?”
Have no fear! I will help you get through your initial hesitation with using your Cricut. As I’ve mentioned previously, I’m practical and thought that a perfect first project could also be something very useful for you. As you create more and more projects, you’ll find that you’ll want to save the scrap pieces of vinyl. These are very helpful if you’re creating a project that needs a very small piece of a particular vinyl or color. In today’s tutorial, we’re going to label three document holders that can house your scrap pieces of vinyl for future use. You can also use three scrapbook cases from Michael’s if you want more room.
Fair warning: Although very simple, this tutorial is long. If you’re just getting started, I didn’t want to assume that you knew how to do some of these things already and I wanted to ensure that you had complete instructions to make it easy to complete this project. I don’t know about you, but I can’t tell you how many tutorials I reviewed when I first started that left out some very basic instructions assuming that it was already understood. As a newbie, I didn’t know it and would get very frustrated having to find yet another tutorial to explain the missing piece. I’ll refer to this post in future tutorials for reference purposes; however, once you get through this and other “Getting Started” projects, you’ll most likely be able to refer to the bullet points in those articles. If you’re ready, let’s get started.
Supplies Needed
- Permanent adhesive vinyl
- Weeding Tool
- Transfer Tape
- Squeegee or Cricut scraper tool
- Rubbing alcohol
- Cotton pad or cotton ball
- Document Holders or Scrapbook boxes
- I used these document holders from Target
Upload Your Design Into Design Space
Option 1: Using a Cricut image from Design Space
When you bought your Cricut cutting machine, it came with a program called Design Space. This is the program where you will upload or create your designs. It will communicate with your Cricut and instruct it on how to cut out or draw your design. Cricut Design Space has thousands of cut files and fonts that can be used. Feel free to explore the images and projects for ideas and inspiration. For our project, we will be using Design Space to create the text and also to upload a small graphic.
- Open Design Space and Select “New Project” or “My Projects” and “New”
- Click on “Images” on the left side of the screen
- In the search bar at the top of your screen, type in a search term and press Enter. I used the term “flower” and found three related images to use. You can select the designs of your choice.
- Once you find an image you like, click it to add it to the bottom of the screen. When finished, click on the “Add to Canvas” button
- To add text to your canvas (or work area), click on “Text” on the left side of your screen. This will insert a text box with a blinking cursor next to “Add text here”. Begin typing. Once you’ve entered your text, click somewhere else on the screen.
- Pressing Enter will add a new line in the same text box.
- To edit your text, double-click the text and it will reopen the text box.
- To change the font, with the text selected, click on the down arrow next to the font name under Font.
- You can filter your selections by a combination of All, System, or Cricut fonts. You can also filter by Multi-Layer, Single-Layer, Writing or Downloaded fonts.
- Design Space automatically defaults to “Kerned” fonts. Kerned refers to the spacing between letters. Kerned fonts have optimal space between letters built in to the font.
- You can filter the font name if you know it (I used “Beefcakes”) or you can scroll through the list and select a font you like. As soon as you click on the font, it will change the appearance of the text. You can keep the font you selected or continue scrolling and clicking other fonts until you find the one you want.
- Decide on the proper sizing. You can either set the font size OR you can decide on the height or width you want. I set my height to 1″.
- Once you’ve entered your first label, you can either repeat the steps above for entering text OR you can select the text box and press “Duplicate” in the upper right of your screen (below “Make It”).
- By duplicating your text box, it will keep all options you previously selected (font, size, color, etc.) To change the text to something else, just double-click the text and type your new information in the text box.
- I created three text boxes with the following text: Adhesive Vinyl, HTV / Iron On, and Infusible Ink.
Option 2: Uploading an svg from another source into Design Space
If you don’t find a suitable file in Design Space, you can also look online to find a design, font or bundle (collection of designs) that will work for your project. Make sure the file includes an svg version since most files will contain several file formats. One of my favorite resources is DesignBundles. After purchasing your design, you’ll need to download the file onto your computer. This will typically be a zip file that you will need to extract. The process will vary depending on your operating system. Please note that extracting the zip file will NOT add your design to Design Space. You will need to follow the next steps to bring the images into Design Space.
- Open Design Space and Select “New Project” or “My Projects” and “New”
- Click on “Upload” on the left side of the screen
- Under Image, click “Upload Image”
- Click “Browse” and then select the .svg file that you previously downloaded to your computer by double-clicking the file name or click the file and click “Open”. Note: The file type will either be .svg OR it will be listed as a Microsoft Edge HTML Document. You can select more than one file to upload.
- Click “Upload” on the Cricut Design Space screen
- Select the image(s) you want to bring into your design and click “Add to Canvas”. Note: You can add more than one image at a time.
Cutting and Weeding Your Vinyl
Now that you have your design on the canvas (or work area) in Design Space, you’ll want to determine what size you want it to be. It’s a good idea to create a template that you can use to visualize the size and placement on your blank. Clicking on “Templates” on the left side of the screen in Design Space will open up the template window. You can select from a variety of items…anything from shirts, cups, aprons, tote bags, and folders, to stand mixers, guitars and candles. After selecting your template, you can then adjust the template with various options depending on the blank you are using.
If you don’t want to use a premade template you can also create your own template by clicking on “Shapes” and then selecting a shape similar to the application surface of your blank. I selected a Square. You would then enter the size by clicking in “H” for Height and “W” for Width. If the lock icon is locked, then you only need to change one dimension. Since it is a square, changing one dimension will change both dimensions. If you need to make the square into a rectangle, then click the lock icon to unlock it. Then you can change the two dimensions independently of each other. After adjusting the height and width, click the lock button to keep the dimensions. Select your template, right click and select Send to Back.
What is a blank? It’s the item that you are applying your vinyl to. For example, it can be a t-shirt, tumbler, sign, coaster, container, etc.
Ensure that your design is grouped together by selecting all of the design (do not select your template) and clicking “Group” in the upper right of the screen. Move your design over the template and click on the lower right handle to size it to something that fits inside the template you created. Once you have the design sized to your liking, you can hide the template by selecting it and clicking the “eye” icon next to the name of the shape in the Layers panel. Once this is done, you can begin cutting the vinyl. Before cutting, check the following:
- If your design is one layer (same color and type of vinyl) click the design in the Layers panel on the right side of your screen and then click Attach. Attaching the elements will keep each piece in the correct position when you cut out your design.
- If you have more than one layer, pick a layer/color. On the Layers menu of Design Space, hold SHIFT and click on each group and/or element for that color. Click on Attach (lower right corner) in Design Space. Repeat for each color.
Press “Make It” in the upper right corner of your screen. This will open up a screen with mini versions of your mats.
- If you have a Maker 3, Explore Air 3 or Joy, you will see a screen asking if you are cutting with a mat or without a mat.
- The left side of the screen will show a thumbnail template of each mat by color. I like clicking on each mat to see if I’m OK with the placement of the design on the mat. If you want to move it, click on the design and drag with your mouse. (This is also a good checkpoint to see if you Attached properly.) Click “Continue”.
- Set Base Material – If you don’t see your material, click on “Browse All Materials”. Use the “All Categories” down arrow, select the material you’re cutting and click “Done”. Many sites have specific cut settings for their vinyl using various cutting machines.
- Put your vinyl on the mat (Liner or backer facing DOWN) and load the mat onto your Cricut cutting machine by pressing the flashing Up/Down arrow button.
- Once the mat is loaded, press the flashing Cricut “C” on your machine to start cutting.
- After your Cricut finishes cutting the material, you can press the flashing Up/Down arrow to unload the mat from the machine.
- If you have additional layers, verify the base material and pressure is correct on the screen for the current mat. Load the mat (flashing up/down arrow) and start the cut by pressing the flashing Cricut “C”. Repeat for each layer.
- After the last layer, press “Finish” on your screen to complete the cutting job.
- PRO TIP: To remove the vinyl from your mat, put the mat with the vinyl face down on a flat surface and pull the mat away from the vinyl (instead of pulling the vinyl from the mat). Pulling the mat away from the vinyl usually keeps your vinyl from curling too much.
- Weeding – You can take your weeding tool and use it to pull the excess vinyl off the liner. You only want the vinyl that is going to be applied to your blank to remain on the backer sheet/liner.
What is weeding? It’s the process of removing the vinyl that is NOT part of your design. You will typically use a special weeding tool in order to pull up the vinyl that needs to be removed. The weeding tool has a pointed or pin-like tip.
Transferring and Applying your Vinyl
Transfer tape is necessary when applying vinyl. You need a way to move (or transfer) the cut vinyl from the vinyl backer onto your blank without damaging the vinyl. Transfer tape accomplishes this by sticking to the face of the vinyl so that the sticky side of both the vinyl and transfer tape are facing the same way. You can then handle the transfer tape without damaging the vinyl and move it to your blank.
Once your design has been properly weeded, take your transfer tape and remove the backer off the transfer tape. (Do not throw away the backer. After using the transfer tape, you can reapply the backer so you can reuse the transfer tape later.) Apply the sticky side of the transfer tape to the top of your vinyl. My preferred method is to lay the transfer tape on the table sticky side UP and lay the vinyl design on the sticky tape (the vinyl liner will be facing up.)
Using your squeegee or scraper, rub the squeegee against the transfer tape to adhere the vinyl to the transfer tape. This is called burnishing. Turn the vinyl over and burnish the liner side of the vinyl to further ensure the vinyl is sticking to the transfer tape. You will want to burnish in multiple directions.
Once you complete burnishing, you will want to remove the vinyl liner. You want to make sure the vinyl releases from the liner and is adhering to the transfer tape. It’s best to remove the liner by peeling up a corner with your weeding tool and folding it back on itself as you pull it away from the vinyl. If the vinyl doesn’t release, place the liner back and re-burnish the liner on that section. Try again. Repeat as many times as necessary. Once the vinyl liner is removed, the vinyl is on the transfer tape.
It’s now time to prepare your blank. For most non-porous surfaces, you’ll want to use rubbing alcohol applied with a cotton pad or lint-free cloth. Removing any dust, dirt and oils from your blank will allow the vinyl to adhere and cure properly.
Now that your blank is prepared, you want to carefully place the vinyl (sticky side down) to your blank. If you’re uncomfortable placing it on your blank accurately, you can place it on a piece of parchment paper with about 5-10% of the design hanging off the edge of the parchment paper. Since you can see through the parchment paper, you can see where you want to apply your vinyl and move it around until you find just the right spot. Be careful not to let the portion of the vinyl that’s overhanging the parchment paper touch your blank. If it does, it will stick. Once you’re satisfied with the placement, carefully adhere the top portion of the vinyl to your blank. Smooth it with your fingers and/or your burnishing tool. Remove the parchment paper and carefully use your burnishing tool to smooth the vinyl starting from the section that was already stuck to the blank. Smoothing it this way will help eliminate air bubbles and wrinkling.
Once your vinyl is stuck to your blank, burnish again to ensure good adhesion. Remove the transfer tape by lifting a corner and folding the transfer tape back on itself and pull it away from the vinyl. Watch to ensure the vinyl is releasing properly. If it isn’t releasing, put the transfer tape back down and burnish that portion again. Keep trying until the transfer tape has successfully been removed from the vinyl. Gently burnish the vinyl to your blank one last time. You’re now finished and I hope you love what you created!
Summary
Learning a new craft, machine or technology can be pretty intimidating. You’re in good company, because we’ve all been there. The best advice I can give you is to just try it. Once you start actually doing it, a lot of your hesitancy and confusion will disappear. For the most part, applying vinyl is a pretty simple process.
- Upload your design in to Design Space
- Cut and weed your vinyl
- Apply your vinyl
Once you master these steps, you’ll basically rinse and repeat. There will always be new techniques or materials to try. I think that’s one of the things I like the most about crafting. If you want to stay in one lane with your crafting, you can do that. But if you desire to branch out and try new things, you can always find something new to learn and master. Feel free to drop a comment or question in the comments below. Happy crafting!